�^�C�g�����
�N�����̉�ʂ��y�����邱�Ƃɂ���āA�y���ȋN�����������܂����B���b��ɁA�����I�Ƀ��C����ʂ��\������܂��B

���C�����
�قڂ��ׂĂ̋@�\�́A���̉�ʂ̒��œ��삵�܂��B����āA��r�I�𑜓x���Ⴂ�}�V���ł��A���K�ɗ��p���邱�Ƃ��o���܂��B�܂����j���[����́A�قƂ�ǂ̋@�\�𗘗p���邱�Ƃ��o���܂��B

���j���[�̋@�\
- [�t�@�C��(F)]��[���j���[(M)]�c���j���[��\�����܂��B��(3)
�@
- [�t�@�C��(F)]��[�V�K����(N)]�c�f�[�^�x�[�X��V�K�쐬���܂��B�t�@�C��������͂��A[�J��(O)]���N���b�N����ƁA�f�[�^�x�[�X���V�K�쐬����܂��B�������A���ɂ���t�@�C�����͎w�肵�Ȃ��ʼn������B�f�[�^�x�[�X��V�K�쐬����ƁA�ꗗ�\����ʂ��\������܂��B��(4)
�@ �@
- [�t�@�C��(F)]��[�J��(O)]�c���ɍ쐬����Ă���f�[�^�x�[�X��ǂݍ��݂܂��B�������A���݂��Ȃ��t�@�C�����͎w�肵�Ȃ��ʼn������B�f�[�^�x�[�X���J���ƁA�ꗗ�\����ʂ��\������܂��B��(4)
�@�@
- [�t�@�C��(F)]��[�I��(E)]�c�S�Ă̍�Ƃ��I�����AMS-Windows�֖߂�܂��B
�@�@
- [�ҏW(E)]��[����(S)]�c�������s���܂��B��(5)
�@�@
- [�\��(V)]��[�ꗗ�\��(S)]�c�ꗗ�\����ʂ�\�����܂��B��(4)
�@�@
- [�\��(V)]��[���́E�ȈՌ���(I)]�c���́E�ȈՌ�����ʂ�\�����܂��B��(7)
�@ �@
- [�\��(V)]��[�͂������(P)]�c�t���̈�������������ʂ�\�����܂��B��(8)
�@ �@
- [�\��(V)]��[���ʈ���c�[��(B)]�c�t���̗��ʂ��쐬�E�������c�[����\�����܂��B��(10)
�@
- [�ݒ�(S)]��[���o�l(M)]�c���o�l��o�^�����ʂ�\�����܂��B��(11)
�@
- [�ݒ�(S)]��[��Џ��(C)]�c��Ђ̏���o�^�����ʂ�\�����܂��B��(12)
�@
- [�C���^�[�l�b�g(I)]��[�u���E�U(B)]�c�C���^�[�l�b�g�ɐڑ����A�u���E�U��\�����܂��B��(13)
�@
- [�w���v(H)]��[�����|�C���g(T)]�c�����|�C���g��ʂ�\�����܂��B��(14)
�@
- [�w���v(H)]��[�o�[�W�������(A)]�c�o�[�W��������A�V�X�e������\�����܂��B��(15)
�X�e�[�^�X�o�[�̋@�\
�@
- �X�e�[�^�X�o�[�͍�����A���ݎg�p���̉�ʁA���ݎg�p���̃f�[�^�x�[�X�̃p�X�y�уt�@�C�����A�����̓��t�A���ݎ�����\�����܂��B
�t�@�C�����j���[���
���C����ʂ̃��j���[���ŁA�N�����Ɏg���@�\���A�X���[�Y�ɋN�����邱�Ƃ��ł���悤�ɂ������j���[�ł��B
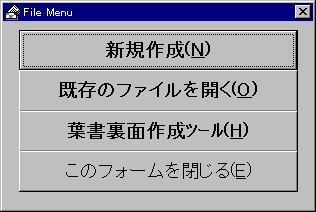
�{�^���̋@�\
�@
- �V�K�쐬(N)]�c�f�[�^�x�[�X��V�K�쐬���܂��B��(2)�A
�@
- �����̃t�@�C�����J��(O)]�c���ɍ쐬����Ă���f�[�^�x�[�X��ǂݍ��݂܂��B��(2)�B
- �t�����ʍ쐬(H)]�c�t���̗��ʂ��쐬�E�������c�[����\�����܂��B��(10)
�@
- ���̃t�H�[�������(E)]�c�t�@�C�����j���[��ʂ���܂��B
�ꗗ�\�����
�f�[�^�x�[�X���A�ꗗ�\�����邱�Ƃ��o���܂��B�܂��A�b�r�u�t�@�C���ł̓��o�͂��\�ɂ��邱�Ƃɂ��A���̃A�v���P�[�V�����ł��g�p�\�ƂȂ��Ă��܂��B���j���[�̓��C����ʂɕ\������܂��B�Ȃ��A���C����ʂƋ��ʂ̃��j���[�ɂ��ẮA(2)���Q�Ƃ��ĉ������B
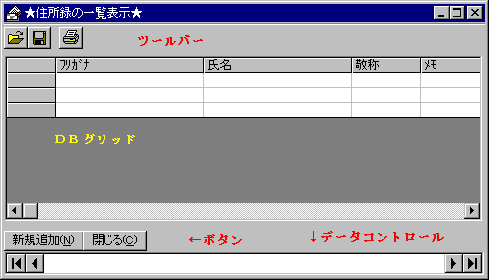
���j���[�̋@�\
- [�t�@�C��(F)]��[�C���|�[�g(I)]���|[�l(P)]�c�b�r�u�`���̌l�f�[�^���A�C���|�[�g���܂��B�������A���o�^�̃f�[�^�[�x�[�X�ɂ̂݃C���|�[�g�\�ł��B�܂��A���L�[�ɂ��Ă��邽�߁A���ꂪ�d�����Ă���ƁA����ɃC���|�[�g����܂���B
�@
- [�t�@�C��(F)]��[�C���|�[�g(I)]��[��Џ��(C)]�c�b�r�u�`���̉�Џ����A�C���|�[�g���܂��B�������A���o�^�̃f�[�^�[�x�[�X�ɂ̂݃C���|�[�g�\�ł��B�܂��A���ID���L�[�ɂ��Ă��邽�߁A���ꂪ�d�����Ă���ƁA����ɃC�����|�[�g����܂���B
�@
- [�t�@�C��(F)]��[�G�N�X�|�[�g(O)]��[�l(P)]�c�b�r�u�`���̌l�f�[�^���A�G�N�X�|�[�g���A�ق��̃A�v���P�[�V�����Ŏg�p�\�ɂ���B
�@
- [�t�@�C��(F)]��[�G�N�X�|�[�g(O)]��[��Џ��(C)]�c�b�r�u�`���̉�Џ����A�G�N�X�|�[�g���A�ق��̃A�v���P�[�V�����Ŏg�p�\�ɂ��܂��B
�@
- [�t�@�C��(F)]��[����(X)]�c�ꗗ�\����ʂ���܂��B
�@
- [�ҏW(E)]��[���בւ�(S)]�c[�t���K�i(F)]�A[�X�֔ԍ� (N)]�A[�d�b�ԍ�(T)]�A[�t�@�b�N�X�ԍ�(F)]�A[�g�ѓd�b�ԍ�(P)]�ŁA�����Ƀf�[�^�x�[�X����בւ��܂��B
�@
- [�I�v�V����(O)]��[�t�H���g(F)]�c�O���b�h�f�[�^�́A�t�H���g��ݒ肵�܂��B�܂��A�傫����F�A�{�[���h��C�^���b�N�ɉ����A�������������ݒ�\�ł��B
�@
- [�I�v�V����(O)]��[�w�i�F(C)]�c�O���b�h�f�[�^�̔w�i�F��ݒ肵�܂��B�F�̍쐬���\�ł��B
�c�[���o�[�̋@�\
- ������A�l�f�[�^�̃C���|�[�g��(4)�A�l�f�[�^�̃G�N�X�|�[�g���i4�j�A���������(8)�ƂȂ��Ă��܂��B
�c�a�O���b�h�̋@�\
- �_�u���N���b�N���邱�Ƃɂ��A���ݑI�����Ă���f�[�^�[�̓��́E�ȈՌ�����(7) ��ʂ�\�����A�f�[�^��ҏW���邱�Ƃ��o����悤�ɂȂ�܂��B
�{�^���̋@�\
- [�V�K�lj�(N)]�c�f�[�^�lj�������ł���悤�ɂȂ�܂��B��(7)
�@
- [����(X)]�c�ꗗ�\����ʂ���܂��B
�������
[�t���K�i]����͂��A�������s���B*���g�p�����A���C���h�J�[�h�ɂ�錟�����\�ł��B
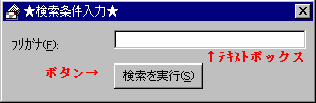
�e�L�X�g�{�b�N�X�̋@�\
�@- ��������������̃t���K�i����͂��܂��B
�{�^���̋@�\
�@ - [���������s(S)]�c�N���b�N����ƁA�������ʂ��ꗗ�\������܂��B��(6)
�������ʈꗗ�\�����
�@ �����������ʂ�\������B�@�\�ɂ��ẮA�C���|�[�g��G�N�X�|�[�g���ł��Ȃ����ƈȊO�́A�ꗗ�\�����(4)�Ƃقړ����ƂȂ��Ă��܂��B
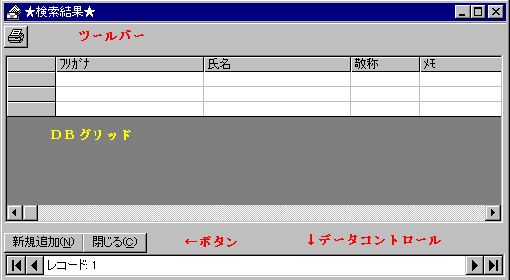
���́E�ȈՌ������
�f�[�^���͂̊�{�ƂȂ��ʂŁA���̉�ʂŃf�[�^����͂��ĉ������B�C���^�[�l�b�g�ւ̐ڑ���ȈՌ����A�����ʂ̕\�����ł���悤�ɂȂ��Ă��܂��B�܂��A��ʏ㕔�ɕ��{�^�����������Ƃɂ���āA�ȈՌ��������邱�Ƃ��o���܂��B
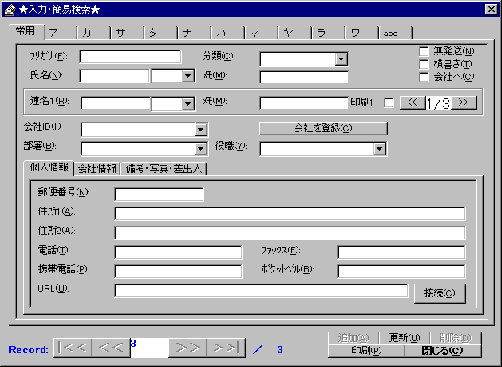
�e�L�X�g�{�b�N�X�E�`�F�b�N�{�b�N�X�̋@�\
�@���̕����ɓ��͂��ꂽ�l���A�f�[�^�x�[�X�ɐݒ肳���B�e�L�X�g�{�b�N�X�ł́A�}�E�X�̉E�N���b�N�ɂ��A�N���b�v�{�[�h�ւ̓��o�͂��o���܂��B
�@- [�t���K�i(F)]���L�[�Ƃ��Ă��邽�߁A�X�V���ʂ����Ƃ��́A�����ɋ�d�����Ă���l�͓��͂��Ȃ��悤�ɂ��ĉ������B
�@
- �Ԓn�͑啶���œ��͂��ĉ������B
�@
- �X�֔ԍ��̃n�C�t���́A�����I�ɓ��͂���܂��B
�{�^���̋@�\
�@ - [�b����]�c�擪���R�[�h�Ɉړ����܂��B
�@�@
- [����]�c�f�[�^��1�߂��܂��B
�@�@
- [����]�c�f�[�^��1�i�߂܂��B
�@�@
- [�����b]�c�ŏI���R�[�h�Ɉړ����܂��B
�@ �@
- [�lj�(A)]�c�f�[�^���P�lj����܂��B
�@ �@
- [�X�V(U)]�c�f�[�^�x�[�X���X�V���܂��B
�@ �@
- [�폜(D)]�c�J�����g���R�[�h�����폜���܂��B
�@ �@
- [���(P)]�c�͂��������ʂ�\�����܂��B��(8)
�@�@
- [����(C)]�c���̉�ʂ���܂��B[�t���K�i(F)]���������ꍇ�A�G���[�h�~�̂��߃J�����g���R�[�h���폜���܂��B
�@�@
- [�ڑ�(C)]�c���̃e�L�X�g�{�b�N�X�ɕ\������Ă���t�q�k�ڑ����܂��B
�@
- [��Ђ�o�^(C)]�c��Џ���ʂ�\�����܂��B��(12)
���̑��̋@�\
[��Џ��]�A[���l�E�ʐ^�E���o�l]���N���b�N����ƁA���ꂼ�ꉺ�̂悤�ȉ�ʂɐ肩���܂��B������@�́A��̕��@�Ɠ����ł��B
��Џ��\�����
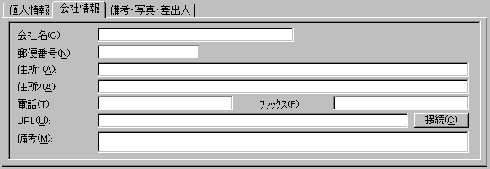
���l�E���o�l�ݒ���
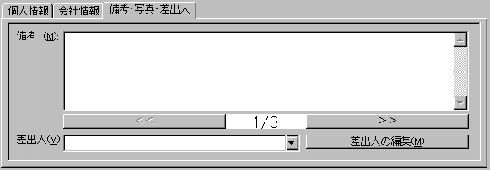
�͂���������
�͂����̈�����������邱�Ƃ��ł���B ���j���[�́A���C����ʂɕ\������܂��B
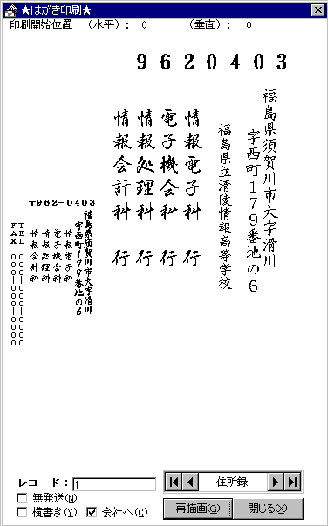
���j���[�̋@�\
�@
- [�t�@�C��(F)]��[���(P)]�c[�ʏ���(N)]��[�A�����(C)]��I������ƁA������邱�Ƃ��o���܂��B�������A������́A�������ɐݒ肳��Ă��Ă��A�c�����̂݉\�ł��B
�@
- [�t�@�C��(F)]��[����J�n�ʒu(S)]�c����J�n�ʒu��ݒ肷���ʂ�\�����܂��B��(9)
�@
- [�ҏW(E)]��[����(E)]�c��ʂ��������܂��B
�@
- [�ҏW(E)]��[�ĕ`��(G)]�c��ʂ�`�������܂��B
�@
- [�ҏW(E)]��[�t�H���g(F)]�c�t�H���g��ݒ肵�܂��B���̒l�́A����N�����ɂ��ۑ�����Ă��܂��B
�{�^���̋@�\
- [�ĕ`��(G)]�c��ʂ�`�������܂��B
�`�F�b�N�{�b�N�X�̋@�\
- �`�F�b�N�{�b�N�X��ύX�����ꍇ�́A���R�[�h���ړ�����ƁA��ʂ��`��������܂��B
����J�n�ʒu�̐ݒ���
����ʒu�������ꍇ�ɁA�����������邱�Ƃ��o���܂��B
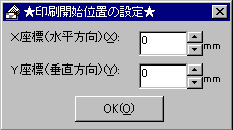
�e�L�X�g�{�b�N�X�̋@�\
- �w���W�Ƃx���W��mm�P�ʂŕύX����B�E�̖��œ��͂��邱�Ƃ��o���܂��B
�{�^���̋@�\
- [OK(O)]�c�͂��������ʂ̈���J�n�ʒu���ύX����܂��B
�͂������ʈ���c�[�����
�͂����̗��ʂ��쐬���A�������c�[���ł��B�ۑ���ǂݍ��݁A�R�s�[��\��t�����\�ł��B���j���[�́A���C����ʂɕ\������܂��B
���j���[�̋@�\
- [�t�@�C��(F)]�|[�V�K�쐬(N)]�c�摜��V�����쐬���܂��B
- [�t�@�C��(F)]�|[�J��(O)]�c�摜�t�@�C�����J���܂��B
�@�@
- [�t�@�C��(F)]�|[���O�����ĕۑ�(S)]�c�ҏW���̉摜�ɁA���O�����ĕۑ����܂��B
�@�@
- [�t�@�C��(F)]�|[���(P)]�c���ݕҏW���̉摜��������܂��B
�@�@
- [�t�@�C��(F)]�|[����(C)]�c���̉�ʂ���܂��B
�@ �@
- [�ҏW(E)]�|[�R�s�[(C)]�c�ҏW���̉摜�S�̂��A�N���b�v�{�[�h�ɃR�s�[���܂��B
�@�@
- [�ҏW(E)]�|[�\��t��(P)]�c�N���b�v�{�[�h����摜��\��t���܂��B
�@�@
- [�ҏW(E)]�|[�t�@�C������\��t��(F)]�c�t�@�C������摜��\��t���܂��B
�@�@
- [�ҏW(E)]�|[�\��t�������ɖ߂�(R)]�c�\��t�����f�[�^���A�������܂��B
�@�@
- [�ҏW(E)]�|[�y�[�X�g�ʒu����(D)]�c�\��t�����摜�̈ʒu�����肵�܂��B��x���肵����A���ɂ͖߂��܂���B
�@ �@
- [�t���[��(F)]�c�P�`�T�̒�����A�D���ȃt���[����\��t���邱�Ƃ��o���܂��B
�@�@
- [�t���[��(F)]�|[�t���[���ʒu����(D)]�c�\��t�����t���[���̈ʒu�����肵�܂��B
�@�@
- [�y�C���g�c�[��(T)]�c�U�̃c�[���̒�����I�Ԃ��Ƃ��o���܂��B�@�\�́A��ʏ��[TOOL BOX]�̒��ɂ�����̂Ɠ����ł��B
�@�@
- [�I�v�V����(O)]�|[�y�C���g�X�^�C��(P)]�c�ȉ��̒�����A�ʂ̌`���I��ʼn������B
�@�@
- [����(T)]�c�ʂ̐F��h��܂���B
�@�@
- [�h��Ԃ�(P)]�c�ʂ�h��Ԃ��܂��B
�@ �@
- [����(W)]�c�������ɐ�������܂��B
�@�@
- [�c��(H)]�c�c�����ɐ�������܂��B
�@�@
- [����(W)]�c�������ɐ�������܂��B
�@�@
- [�ΐ�(����`�E��)(L)]�c���ォ��E�������Ă̎ΐ�������܂��B
�@�@
- [�ΐ�(�����`�E��)(R)]�c��������E������Ă̎ΐ�������܂��B
�@ �@
- [�N���X(C)]�c�ΐ��̑g�ݍ��킹�ŁA�N���X�������������܂��B
�@�@
- [�Ԋ|��(N)]�c�����Əc���̑g�ݍ��킹�ł��B
�@�@
- [�I�v�V����(O)]�|[�h���[�X�^�C��(D)]�c�ȉ��̒�����A���̌`���I��ʼn������B
�@�@
- [����(T)]�c���ʂ̐��̌`��ł��B
�@�@
- [����(C)]�c�_�������������̂悤�Ȑ��ł��B
�@ �@
- [�_��(P)]�c���������Z���_���ł��B
�@
- [��_����(O)]�c�u�|�E�|�E�|�v�̂悤�Ȑ��ł��B
�@
- [��_����(T)]�c�u�|�E�E�|�E�E�|�v�̂悤�Ȑ��ł��B
�@
- [�I�v�V����(O)]�|[�h���[�E�e�L�X�g�J���[(B)]�c���E�����F��ݒ肵�܂��B�F�̍쐬���\�ł��B
�@
- [�I�v�V����(O)]�|[�y�C���g�E�J���[(P)]�c�ʂ̐F��ݒ肵�܂��B�F�̍쐬���\�ł��B
�@
- [�I�v�V����(O)]�|[�t�H���g��ݒ�(F)]�c�����̃t�H���g��ݒ肵�܂��B
���o�l�o�^���
�@���o�l�̃f�[�^��o�^�����ʂł��B��{�I�Ȏg�����́A(7)�ƕς��܂���B���o�l�̃f�[�^�́A�n�[�h�f�B�X�N�ɂ��炩���ߕۑ����Ă���f�[�^�x�[�X���g�p���Ă��܂��B[���o�lID]�́A�d�����Ȃ��l���w�肵�ĉ������B
�@
- [�폜(D)]���N���b�N����ꍇ�́A�l��[���o�lID]�ŁA�폜�������f�[�^�̍��o�lID���g���Ă��Ȃ����Ƃ��m�F���ĉ������B�g�p����Ă���ꍇ�́A�l��[���o�lID]��ύX���Ă���폜���ĉ������B
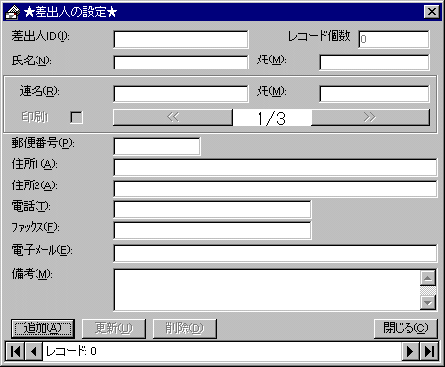
��Џ��o�^���
��Ђ̃f�[�^��o�^�����ʁB��{�I�Ȏg�����́A(7)�ƕς��܂���B��Џ��̃f�[�^�x�[�X�𗘗p���A�C���^�[�l�b�g�ɂ��ڑ��ł���悤�ɂȂ��Ă��܂��B[���ID]�́A�d�����Ȃ��l���w�肵�ĉ������B
- [�폜(D)]���N���b�N����ꍇ�́A�l��[���ID]�ŁA�폜�������f�[�^�̉��ID���g���Ă��Ȃ����Ƃ��m�F���ĉ������B�g�p����Ă���ꍇ�́A�l��[���ID]��ύX���Ă���폜���ĉ������B
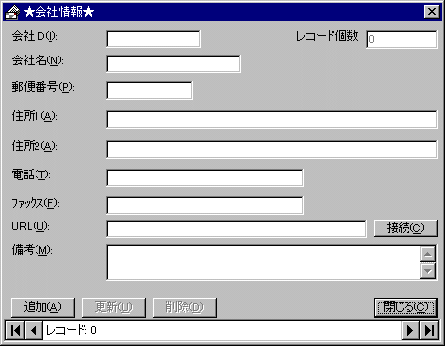
�u���E�U���
�C���^�[�l�b�g�ɐڑ����A�z�[���y�[�W�����邱�Ƃ��ł��܂��B
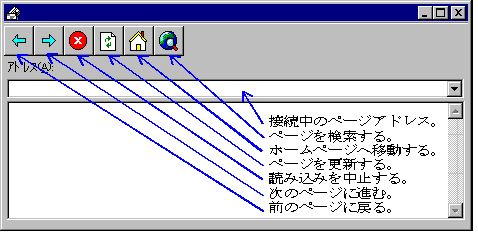
�����|�C���g���
���܂��܂ȕ֗��Ȏg�������Љ�܂��B�e�L�X�g�t�@�C���Ȃ̂ŁA���[�U���ҏW���邱�Ƃ��\�ł��B
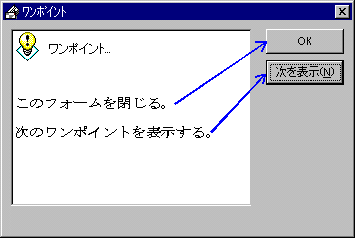
�o�[�W���������
�o�[�W�������E�V�X�e������\�����܂��B
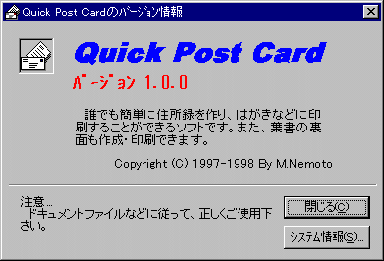
�{�^���̋@�\
- [����(C)]�c���̃t�H�[�������B
�@
- [���(S)]�c�R���s���[�^�̏�Ԃ�\�������V�X�e������\�����܂��B
b-click
Copyright (C) 2004-2008 Masaaki NEMOTO. All Rights Reserved.
|